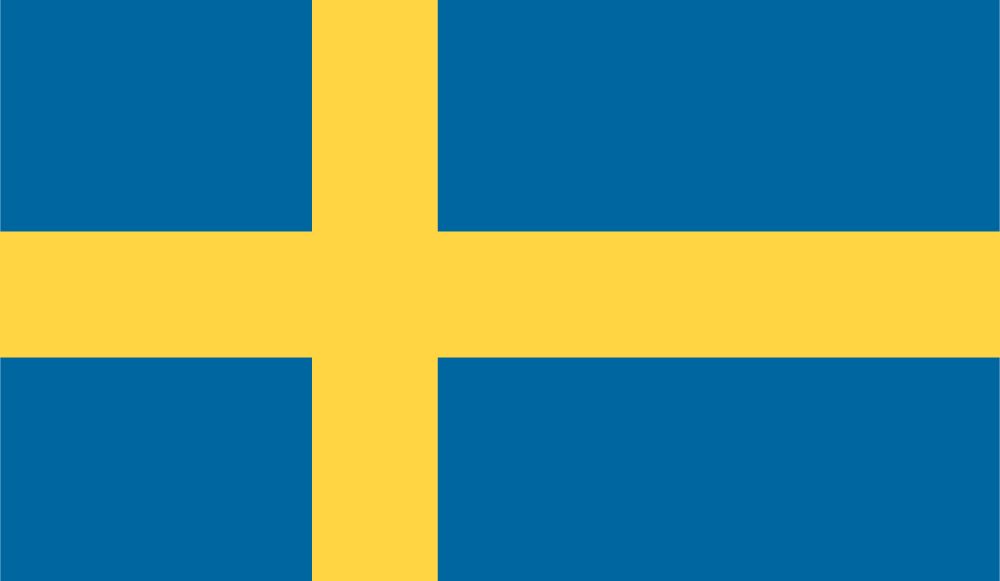(How to use the V1DA laptop you got from us.)
So the newest development on this, your computer is now running Windows10, and you have no restrictions on it (ie. you’re not limited to just V1DA on this machine.) Also, you get a bunch of new programs and capabilities that I’m just now able to offer my customers! (For instance: V1DA 2014D, on Win10…. as well as side-by-side with V1DA 2015. Previously, this was not possible.)
When you first turn it on and boot it up, i’d recommend giving it a few minutes to just sit and settle/load up.
Excel, Word, Edge, Chrome, Teamviewer, everything else…. is free to use, and should be good to go, use them like a normal computer.
You can use this wifi, the web browsers, install and download anything you want…. and you should be just fine, and not conflict with the other programs. But… i’d still recommend you try to just keep as is, to keep it working.
Below are instructions for the V1DA 2014D (V1DA ALL-IN-ONE).
V1DA 2015 instructions can be found online on V0lv0’s tech website. As that program requires a license fee to use.
VDash 2.0 instructions are acquired through the program, as you register yourself they will provide that.
HaynesPro is ready to use, double-click, fire it up and poke around.
Autocom Delphi is good for a TON of makes and models, including 85% of european models, as a basic scanner. (Delphi cable is called: DS150E cable)
Vol-FCR 1.3 and 1.7.6 (for 1995-1998 models)…. instructions and driver for these are in the c:\INSTALL FILES folder. (Vol-FCR cable is called: Vagcom with FTDI KKL 409.1)
EWD (electric wiring diagrams, for V1DA 2014D) can be accessed through V1DA all-in-one, or by using the shortcut on the desktop.
V1DA 2014D:
Here is a basic guide to getting into V1DA 2014D, getting to a scan, getting to the info piece, and how to clear the car’s codes.
If this is the first time your car has been scanned, or at least in a while, I’d briefly look at the codes, and then delete them, not worry about them too much yet, and scan again after a few drive cycles. Sometimes codes can show up intermittently, and not be a problem. So you want to clear them and let them re-show themselves, to be sure you really have an issue. (Additionally, when looking at the codes that are in there, if it’s a red light next to it that means it’s a consistent error. Likely a completely dead part. If it’s yellow or orange, it’s intermittent. Could have been moisture or a rough bump, or low battery charge or something that threw the code, clear it and see if it returns.)
I am by no means an expert in actually using V1DA, but this should get you started enough to figure it out. If you have questions, feel free to ask me, I’ll try my best to help.
Also…. if your DICE unit came with a disc (CD), don’t do anything with it. In fact, you can toss in the trash. It’s usually corrupted files anyway, and no use. I leave all the install files, as backups, on the drive (c:\INSTALL FILES folder), and we’ll use that in the event you ever have issues (and I will provide the instructions in the event that happens.)
GETTING INTO V1DA:
- Wait until V1DA logo in the taskbar (bottom right) has a little green “play arrow” and not the red square. The V1DA logo is gray and looks like a white V with the colored indicator over it.
- Double-click the desktop icon “V1DA All-In-One”.
- On V1DA’s welcome screen, type in “2”, then click OK. (alternatively: you can use “admin” but then you’ll need to change the partner group to AME yourself, from INT… using “2” does it automatically.)
AT THIS POINT YOU CAN CONNECT TO THE CAR AND GET INTO THE INFO, AND/OR RUN A DIAGNOSTIC SCAN:
(Note: your DICE unit will power on when connected to the car’s OBD2 port…. plug that in first, it lights up, then plug in the USB into the computer. It’ll detect it like any other device.)
(Also Note: If you’re just looking for the info, at this point you can manually enter all your car’s info and still get into the INFO section. If you were just investigating/searching for info. on a certain repair or feature, or looking for diagnostic tips.)
- Click Define Vehicle Profile (or click the “Vehicle Profile” tab).
- Change partner group to AME if it’s not already changed.
- Connect the DICE cable to your car’s OBD II port. Some or all of the lights on the DICE unit should now light up and be blinking.
- Turn the car’s key to position II on the ignition. (Or you can have the car running. Plenty of dealership techs use it while the car is running; which is also the way you’d observe live parameters. More on that below.)
- Insert the DICE cable’s USB cable into your computer.
- Choose the appropriate drop-down option for your DICE device (vxDiag unit; use VXDIAG, or Dice-J2534 on some cables out there– Dice unit; use Dice-206751 — Mongoose; use Mongoose JLR) and then click “Read Vehicle”.
- Wait for Vehicle information to appear. The vehicle’s VIN number will be displayed along with a photograph of the model to which V1DA is connected.
- Select Transmission type.
- Select Steeering type. This step is important. In many cases, the “Diagnostics” tab is greyed out and disabled until Transmission type and Steering type are selected.
- Select Body Style (S.R. means “sunroof”, w/o means “without”)
- Click OK
- You can now click on the Information tab, to get into the info part of the program. This is area of the program that you can browse through all the details of your car.
(You can now disconnect the DICE from the car, and look through the info., or keep connected and run a scan. In the future, if you just want to look through the info, you can select your car’s profile, with all the info attached to the VIN saved, except you still have to select transmission type, steering, and w/ sunroof or not, and never even have to connect to the car.)
TO NOW SCAN THE CAR:
- Click the Diagnostics tab.
- Wait for V1DA to retrieve information from the vehicle (the screen will display messages such a “Verifying VIN” and “Reading Diagnostics Trouble Codes”).
- Click Fault Trace.
- Click Delivery.
- Review DTC codes listed on the Delivery tab.
- Once in Fault Trace, you will see a “Vehicle Communication Tab”, this is where most of the programmable/calibration/testing cycles are.
BE AWARE, WHEN DICE IS OPERATING, YOU ARE USING THE CAR’S BATTERY, DON’T GO TOO LONG, OR YOU’LL DRAIN THE BATTERY. But, with that said, lots of V0lv0 techs use V1DA with the car running. It doesn’t seem to matter. ALSO…. it’s totally normal for the ABS light to start blinking after connected for a few minutes. It won’t show up when you’re finished.
TO CLEAR THE DTC (Diagnostic Trouble Codes):
- Follow the preceding procedure to read/scan the DTC for the vehicle.
- On the Delivery tab, you may have to scroll down (far right, on the bottom half of the screen), then click ERASE ALL.
Lastly… don’t forget there is a very useful SEARCH tool. Just select “everything but parts catalog” and type in what you’re looking for. It’s a life-saver sometimes.